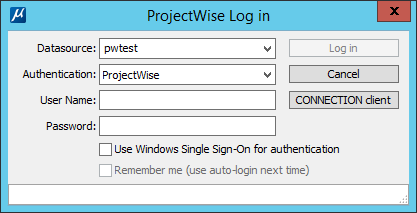Opening an Integrated Application and Logging In
You can open documents from ProjectWise Explorer or directly from an integrated application. This section discusses how to start an integrated session of an application and log in to ProjectWise when you are not using ProjectWise Explorer - in other words, when you are opening the integrated application directly from the desktop.
Starting an Integrated Session of an Application
When ProjectWise Explorer is installed with iDesktop Integration support for an application, you can start a ProjectWise-integrated session of that application in one of two ways:
- By opening a document from ProjectWise Explorer. This will open the selected document into an integrated session of the associated application.
- By opening the integrated application from the desktop as usual and logging in to ProjectWise if prompted. If auto-login is configured for this application, then instead of being prompted to log in, you will be automatically logged in to the preset datasource with either a ProjectWise logical account, a Windows-based account, or a Bentley IMS-based account.
If you are opening MicroStation from the desktop, you will be logged in (or prompted to log in) before even attempting to create or open a document. For AutoCAD, Revit, Office, and InDesign, you will be logged in (or prompted to log in) the first time you try to create or open a document from the application.
Manually Logging In, if Prompted
When the ProjectWise Log in dialog opens in your application, do the following:
- Select a datasource from the Datasource list.
- Log in with your ProjectWise user account credentials.
If you use the Remember me option with a specific user name and password, a dialog opens to inform you that the entered password is about to be saved locally (it will be encrypted and stored in your computer's registry). Click Yes or Yes Always when prompted.
Automatically Logging In
ProjectWise supports the automatic login to a preselected datasource, when an integrated application is configured for automatic login and you open that application from the desktop. Automatic login can be configured whether you have a ProjectWise logical account, a Windows-based account, or a Bentley IMS-based account. For details about configuring an integrated application to use auto-login, or overriding default settings set by your administrator, see Configuring Auto-Login for Integrated Applications.
When auto-login is not configured for a particular integrated application, you will encounter the ProjectWise Log in dialog the first time you try to create or open a ProjectWise document from within the application after opening the application from the desktop. Or, in the case of MicroStation, you will encounter the ProjectWise Log in dialog after starting MicroStation, but before you get a chance to create or open a document.
Changing Auto-Login Settings After Logging In
If you have permission to do so, and you want to change your auto-login settings for a particular integrated application, there are two ways you can do this:
- Open the ProjectWise Network Configuration Settings dialog () and select the iDesktop Auto-Login tab. You can then select the integrated application you want to change the auto-login settings for.
- After logging in to the integrated application, select . From the integrated Open dialog's Folder list, select another datasource to log in to. In the ProjectWise Log in dialog that opens, turn the single sign-on and remember me options on or off as needed, then log in. The next time you open this application from the desktop, the settings you enabled or did not enable during the last log in will be remembered, and either you will be automatically logged in to the last specified datasource using the specified user name and password, or the ProjectWise Log in dialog will open again for you to select the datasource to log in to.